Key Lime Digital Designs: |  |
| Posted: 25 Mar 2012 01:21 AM PDT
Today I am going to give you a beginners walk through on using Bloggers Template Designer. Hopefully you can use this information to make sure your blog is as welcoming as your home. Let’s jump right in! Getting to the Temple Designer 1. Login to Blogger. Click on “Template” in the left column 2. Click on “Customize.” Basic Parts of the Template Designer 1. The template designer is the area where you can make changes to fonts, colors, layout and blog width. 2. This is a preview of what you blog will look like with the changes you make. At any time you can click the little grey arrow in the black bar that separates the edit area from the preview area to see your preview blog on the full screen. Note: Changes you make in the Template Designer will not actually show up on your live blog until you press SAVE. Pick Your Template 1. Blogger has several templates to choose from. My favorite template to work with is the Simple Template. I highly recommend it. It is also the default Blogger template. If you aren’t sure which template you are using, it’s probably the Simple Template. Let me caution you, if you switch to a new template [different than the one that you are currently using] any previous edits that you have made to your html [like adding google analytics code, a custom font, etc] will be overridden. Changing Your Background Your background gives your blog a lot of character. It really impacts your design. Just like the wallpaper in your house. To change you background: 1. Click on “Background.” 2. You can either choose a color scheme that you see offered OR you can click on the little arrow to bring up more options including using one of Bloggers images/patterns or uploading your own picture or design. 3. Once you click on the little arrow [mention in #2] this is what your screen will look like. You can choose to upload your image OR, 4. Click through Blogger’s premade options and find one you like!
Pick Your Layout 1. In this area you can choose which layout you would like. The number of columns, sidebars, footers, etc…
Adjusting the With of Your Blog 1. You can adjust the width of your entire blog and sidebars by moving the slider. I recommend that you do not make your entire blog width any bigger than 1000 pixels [ultimately between 900-980px is best]. If you make your blog any wider than that people may have to scroll left and right while reading your blog. Advanced Options Under the Advanced tab is where you will make all your font, color, and text changes. I am not going to walk you through each step [maybe another tutorial] but I will give you one pointer: 1. You will not see an option to change the Post Title Color. That is because blog post titles are links. To change the post title color you will need to change the link color. If you have questions about the Template Designer, leave them in the comment section and I will answer them! |
| You are subscribed to email updates from Key Lime Digital Designs To stop receiving these emails, you may unsubscribe now. | Email delivery powered by Google |
| Google Inc., 20 West Kinzie, Chicago IL USA 60610 | |
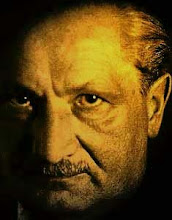















No comments:
Post a Comment