Key Lime Blog Design: Blogger Vs. WordPress |  |
- Blogger Vs. WordPress
- A Few Bloggy Tips
- Tutorial: Basic html
- Custom iphone/itouch Icons For Your Blog
- Tutorial: Post Dividers
- Cute Fonts for Post Titles: Tutorial
- What is RSS?
- Make a Blog Button
- A Scrolling {clickable} Slideshow!
- Using Bloggers "Pages" function with Pictures
| Posted: 07 Apr 2011 09:17 PM PDT Have you noticed any MAJOR changes around here? Like my move to WordPress maybe? Can I just tell you how excited I am! WordPress it awesome! You may find a few broken links, or things missing from the site for a while, don’t worry I am trying to get everything fixed and up to date! You may have been noticing a lot of bloggers are switching to wordpress. If you are wondering if you should make a switch to wordpress but aren’t sure ask yourself these questions….
If you have answered YES to any of these questions, then I think moving to WordPress might make sense for you to consider. If you said NO to these questions, then I would recommend that you stay with Blogger – it's a free, reliable platform that will give you more options than Typepad or WordPress.com (the freebie version of WordPress – it's confusing, I know). For the casual, hobby blogger who wants keep up with family and friends Blogger is the perfect solution. No matter what platform you blog on just make sure it works for you! For more information about how to make the actual switch to wordpress email me for more details about which ebook I used to guide me through the process. |
| Posted: 07 Apr 2011 09:18 PM PDT I am excited to share a few bloggy tips with you today! Tip #1. Replying to Comments in Your Email Did you know that if your blogger profile is set up correctly people can reply to your comments straight from their email inbox! Awesome huh? So lets say my friend Sydney left me a comment on a blog post {which she frequently does, thanks! You’re awesome!} After reading her comment, I want to reply and tell her thanks for commenting, that she has adorable boots, and that we need to go to yogotogo and try the apple pie yogurt soon! So I push reply and this is what happens…. See how it says “no reply”? Dang! That means that she doesn’t have her email address attached to her blogger profile. If she did, her email address would show up instead of “no reply”. Let me show you how to fix that! Go to your blogger dashboard and click on edit profile. All you have to do is check mark the box that says “show my email” and make sure you have your email address typed in correctly below. Ta-Da! Now whenever you leave a comment the blog author is able to reply if they want! Cool huh? :: Want to check and see if your profile is set up correctly for “replying”? Leave a comment and I will reply! Tip #2. Getting to Your Dashboard Quickly Maybe this tip isn’t that cool, but I just discovered it and I’m lovin’ it! Want a quick way to get to your blogger dashboard from your own blog? See that little guy in the top left corner of your blog. I never really paid any attention to it. I didn’t think it was anything. Turns out, clicking that takes you straight to your dashboard! Pretty slick! Tip #3. Searching a Blog Again, maybe not that cool, but I never really paid attention to anything on the top navigation bar until recently so it’s cool to me…. Did you know that you can search a blog for specific words, even if they don’t have the “search” widget on their sidebar? Just type the word in and all the posts with that word, or very similar words, will show up in order from newest to oldest. :: Well that’s all my tips for now. Are there other bloggy things you wish you knew? Ask away! I just might use them in an upcoming tip post. and…. if you want to ask me a blog question, or any question for that matter, but are fellin’ a little to shy go and submit your question HERE. It’s all anonymous! |
| Posted: 07 Apr 2011 08:36 PM PDT Is everyone having a good summer? Spending lots of time in the sun? I am! Here is a little mini tutorial for you! html: html is made up of a whole bunch of tags. This is what a basic tag looks like. You start a tag with < then enter your command, in the case “b” for “bold” and end your tag with > Everytime you use a tag you must have a “start” tag and a “stop” tag. Basically you have to tell the computer were you want to start bold, and where you want it to end. Let me show you an example. Let’s make this sentence bold. I love summer! I would type this….. To make a “stop” tag you just add a / right after the < Make sense???
Are you thinking “when am I ever going to use this?” There are a bunch of ways to use this but one way you can use this RIGHT NOW….Have you ever noticed when you are making a comment on someones blog it says: “You can use some html tags” That means the you can make your comment bold italic or hyperlink something {another post another day} I bet you always wanted to make your comment bold huh? Here is what it would look like. Then after you post it will look like…. here is you assignment: leave me a comment using an html tag! Go! You can do it!!
|
| Custom iphone/itouch Icons For Your Blog Posted: 25 May 2010 03:15 PM PDT I have a really COOL tutorial today! How many of you have an iphone or an itouch? I am sure all of your spend oddles of time looking at my blog on your iphone huh? Well today I am going to show you how to make a custom icon. So when you go to my blog on you iphone/itouch it looks like this… {Sorry, I realized I took the picture before it loaded all the way.} Then if you push ” add to home screen “ Your iphone will take a snapshot of the screen your on for the icon.
See, just a plain old boring icon. Wouldn’t you rather have this guy for an icon? TA-DA! A cute icon for my blog! Make your own custom icon for your blog! It’s EASY! 1. Create a 45×45 image. Upload it to photobucket. 2. Go to your blog > layout > edit html. Very close to the top you should see Directly under that paste this code. Replace where it says “image url” with the direct link from photobucket. And your done! You have a cute & custom icon for your blog on iphones/itouches! Tell me how it goes! |
| Posted: 18 May 2010 07:56 AM PDT Want to separate your posts with a cute image? I am going to show you how today! First you need to see how wide your image can be. Go to you Layout> Edit html. Push Crtl F and a search box should pop up. Type the words “main-wrapper” Once you have located the words ”main-wrapper” the next line under that will say: width: 500px {or whatever number you have right there} That number is the widest you would want to make your post divider otherwise it will get cut off. Once you have the image you want to use upload it to photobucket. In photobucket you can re-size the image if you need to. Okay now go back to your blog html. Find the part of the code that says this…
Replace that code with this code.
To get the direct link from photobucket you go to share > Get link code > then direct link You might need to change the 5.5em to a little bigger or smaller to fit your image. Hope this was helpful! I would love to see your cute post dividers! Leave me a link! |
| Cute Fonts for Post Titles: Tutorial Posted: 11 May 2010 08:04 AM PDT Have you noticed cute fonts on blogs lately? I LOVE fonts! I can’t get enough of them! I have downloaded a million! {okay not a million but a lot…} I was so excited when I found the tutorial at kevinandamanda.com Cute fonts are a great way to personalize your blog! The tutorial Amanda posted is very clear and user friendly but it is a little involved. But you can do it! No fear! Have questions? Ask! Here are some cute fonts she offers for FREE… Any of these would look great on your blog!  If you want a *CUTE* font on your blog, but don’t want to spend the time to do it yourself I would LOVE to do it for you! You can order a custom font for your blog HERE for only {$8} The first two people who order will get $3 dollars off!! I should be able to install your font within the next 24-36 hours! Are you wondering how I get in your blog to install the font? Read the FAQ Happy FONT shopping! Leave a link to your blog if you have installed a *CUTE* font! I would love to see it! |
| Posted: 26 Apr 2010 06:45 AM PDT It took me a really long time to understand what RSS is and why I would want to use it! Hopefully this will be helpful if you are as lost as I was. Here it is in plain old mom blogger english…. OR if you are a visual learner watch this. If your like me you have a little morning routine… Get up, get breakfast, turn on the news, watch the weatch, and get the laptop started up to check my email and do some blog reading! {anyone else do this?} Once you get on the computer do you have a bunch of blogs you like to look at on a daily basis to see if anything new has been posted? I know I do. Well instead of taking the time to GO to each blog, have the blog come to you. Every time you subscribe to RSS you are collecting the posts from the blog and putting them into what is called a “reader” or a collection area. You can go into that “reader” and read all the newly updated posts, from several different blogs, all on one page! Great huh! Now, your probably wondering how you get a “reader” and use it? Easy! Everyone has a “reader” already! When you are logged into your blogger account in the top right hand corner it says ”My Account” Click on that. Then in the middle of the page you will see “reader” Click on that. TA DA! Read everyone’s new posts all at once! What if you want to subscribe to someone’s RSS feed but they don’t have anywhere on their blog to do so? Easy! Go to the blog that you want to subscribe to. On you internet brower you should see a little icon that looks like this: Click it, and it will re-direct you to their feed! The just click “Subscribe to this feed” Happy blog reading! I hope this was helpful! Ask me any questions you have! Feel free to subscribe to my feed! |
| Posted: 21 Apr 2010 09:32 AM PDT Well, I have had several requests about how to make a blog button so I better spill the beans on how! First, you will need to make the actual image. You can do this in photoshop, paint, gimp, or any other art program. Your button should be about 125px by 125 px. {you can experiment a little, make a circle, rectangle, ect…} But any bigger than 125px and it probably won’t fit in people’s sidebars. Next upload you image to photobucket. Go to your blog layout>add a gadget>add html Then copy and paste this into the html gadget: Once you have pasted that into the html box replace where it says directlink with the actual direct link from photobucket. {to get the direct link go to share>get link code>direct link to layout pages} Now in the top right hand corner click on rich text. You should now see your button image. Click on the image and then click on the add link image. {llooks like this}  Type your blog url in the box. In the top right hand corner push edit html. Highlight everything in the box and copy it. Space down two lines and paste {ctrl v} Then type: Push “rich text” in the upper right hand conrner, make sure everything looks good and save! If you have question just ask! or if your thinking “I really want a blog button but don’t want to make it myself” then I WILL DO IT FOR YOU! for only $5! All you need to do is email me, tell me your blog address, and any ideas you have for your button and I will get to work! If you make your own blog button I would LOVE to see it! Leave me a link! |
| A Scrolling {clickable} Slideshow! Posted: 09 Apr 2010 10:42 AM PDT Okay I have a awesome tutorial for you today! This was suggested to me by one of my followers on BlogFrog! I am going to show you how to make a scrolling {clickable} slideshow! Why would you need a scrolling clickable slide show? Well… you can put all your blog buttons in a slide show so they don’t take up so much space in your side bar! Great idea huh? This is a fairly simple thing to do. But, if you have questions or need help just ask! First you need to do some blog stocking and find the blog buttons you want to display in your slideshow. {I would love if mine was included!} It is probably easiest if you open a word document or notepad and copy and paste all the blog button codes you want to use. But, make sure you leave space in between them. Now go to your blogger layout>add a gadget>add html Paste this code into that box: Okay now you just need to copy one of the button codes and paste it on the next line in your html box. Do the exact same thing with all the button codes. Paste them right after each other. I would probably add 2 or 3 buttons then save and look at my blog to make sure it is working. No need to waste time putting all the buttons on if something is wrong The #ffffff part of the html code is called a hex code. It tells blogger what color to make the background of your slideshow. #ffffff is white. If you want to change the color go HERE pick a color and replace the hex code with the new one. One other note…. Most blog buttons are already made to be centered. However if they are not the blog button will not be in the center of the slideshow. But guess what??? There is an easy way to fix that! All you need to do is put at the begining of the blog button code and at the end! Happy slideshow making! |
| Using Bloggers "Pages" function with Pictures Posted: 30 Mar 2010 08:48 AM PDT Blogger has a new “Pages” function! It makes it so that you can link to a new page (ex: about me) and there is no date at the top! This also makes you blog look a little more like a websit than a blog.nI have used this function on my personal blog to make a recipe page, tutorial page, about me page… the possibilities are endless! This is also how I created the green bow links….. First you need to set up the pages. First go to the Posting Tab Then Go to Edit Pages Click on New Page
Then create your page! Once you have gotten it just how you want it push “publish page” Then go to your layout tab. You should see a gadget already added that says “pages” (if not go to “add gadget” and add “pages”) Move the gadget to the very bottom of your layout. You aren’t actually going to want people to see it. Ok now you need to create the picture you want people to click on. You can use Paint, Photoshop, Gimp, anything! You will want to make sure you don’t make your picture any wider than 125px. Otherwise it will get cut off. Once you have created you picture and saved it go back to your actual blog, scroll to the bottom, and click on your page (so click on whatever you titled you page.) The page you created should come up. Copy (ctrl c) the url for the page. Then go back to your layout tab choose “add new gadget” Add a picture Upload the image you created Where is says “Link” paste the url of your page that you just copied. save and check out your blog! Blogger will let you have up to 10 pages so you can do this with all 10 of your pages if you want! |
| You are subscribed to email updates from Key Lime Digital Designs To stop receiving these emails, you may unsubscribe now. | Email delivery powered by Google |
| Google Inc., 20 West Kinzie, Chicago IL USA 60610 | |
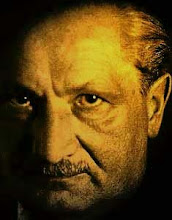


























No comments:
Post a Comment